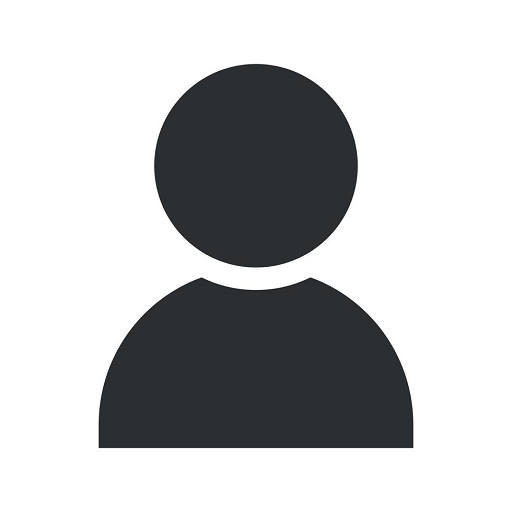The Best Guide for Downloading Eclipse for Ubuntu

If you are an Ubuntu user and looking to download Eclipse, you're in the right place! At Sempre Update, we understand your need for a smooth installation process coupled with high-quality content. In this guide, we will provide you with step-by-step instructions, insightful tips, and tricks to help you download and install Eclipse for Ubuntu without any hassle. Let's dive in!
Why Choose Eclipse for Ubuntu?
Before we begin, let's understand why Eclipse is the preferred choice for many developers using the Ubuntu operating system. Eclipse is an open-source integrated development environment (IDE) widely known for its versatility and extensive plugin ecosystem. It is particularly popular for Java development but supports various other programming languages as well, making it a versatile choice for developers across different domains.
Step-by-Step Guide to Download Eclipse for Ubuntu
Step 1: Update System Packages
The first step towards a successful Eclipse installation is to ensure that your system is up to date. Open the terminal by pressing Ctrl + Alt + T simultaneously, and run the following command:
sudo apt updateThis command will update the package lists for upgrades and new installations on your Ubuntu system.
Step 2: Install Java Development Kit (JDK)
Eclipse requires Java Development Kit (JDK) to run. We need to install JDK to proceed with the installation. Execute the following command to install JDK:
sudo apt install default-jdkThis command will install the default version of JDK available in your Ubuntu repository.
Step 3: Download Eclipse
Now, it's time to download Eclipse for Ubuntu. Open your preferred browser and visit the official Eclipse website at https://www.eclipse.org/downloads/. On the downloads page, click on the "Download Packages" button.
Once the page loads, scroll down and select the Eclipse IDE version suitable for your programming needs. For Java development, we recommend downloading the Eclipse IDE for Java Developers package.
Note: Choose the appropriate version of Eclipse compatible with your Ubuntu system architecture (32-bit or 64-bit).
Step 4: Extract Eclipse Package
After the download completes, navigate to the directory where the downloaded package is located. Right-click on the package and select "Extract Here" to extract the contents.
Step 5: Launch Eclipse
To launch Eclipse, go inside the extracted Eclipse folder and double-click on the "eclipse" executable file. Alternatively, you can also launch Eclipse from the terminal using the following command:
./eclipseThe Eclipse IDE will now open, allowing you to start your development journey on Ubuntu!
Additional Tips and Troubleshooting
Now that you have successfully installed Eclipse on your Ubuntu system, here are a few additional tips to enhance your experience:
Tip 1: Install Eclipse Plugins
Eclipse's plugin ecosystem offers a wide range of extensions to enhance your development environment. To install plugins, open Eclipse and navigate to "Help" > "Eclipse Marketplace." From here, you can explore and install plugins based on your requirements.
Tip 2: Configure Eclipse Memory Settings
If you encounter performance issues or wish to allocate more memory to Eclipse, you can tweak its memory settings. Open the "eclipse.ini" file located in the Eclipse installation directory and modify the -Xms and -Xmx values accordingly. These values represent the initial and maximum heap size allocated to Eclipse, respectively.
Troubleshooting: Eclipse Not Launching
If you face any issues launching Eclipse, ensure that you have correctly installed JDK and have appropriate permissions to access the extracted Eclipse directory. You can also try launching Eclipse with administrative privileges from the terminal using the sudo command.
Conclusion
Congratulations! You have successfully downloaded and installed Eclipse on your Ubuntu system. By following this comprehensive guide, you can now leverage the power of Eclipse's rich features and plugins for efficient software development. Remember to stay updated with the latest releases and explore the vast Eclipse community for continuous learning and support.
Thank you for choosing Sempre Update as your guide for downloading Eclipse for Ubuntu. We hope this article has provided you with the necessary information to get started with Eclipse successfully.